Telema MMT paigaldamine, seaded ja ühendused
- Telema MMT paigaldamine
- Telema MMT seaded ja kasutajate haldamine
- Interneti ja andmesideühenduste seadistamine
- Andmete uuendamine, dokumentide saatmine
- Teise müügiagendi asendamine
Telema MMT paigaldamine
Veendu, et seadmel on internetiühendus!
Telema MMT app on saadaval Google Play poes ning on seega paigaldatav samamoodi nagu iga teine Androidile mõeldud app.
- Leia oma seadmest (telefonist, tahvlist) Google Play pood. Ava see.
- Sisesta otsingusse "telema mmt"
- Leia Telema MMT app (Telema logoga) ning ava see.
- Toksa nupul "Installi" (tekkinud aknas vajuta Nõustu).
- Kui Telema MMT on allalaetud ning installitud, toksa nupul "Ava" (selle peale avaneb Telema MMT app).
- Nüüd, olles Telema MMT app'i sees, toksa nupul "New”
- Sisesta kasutajanimi ja salasõna (username ja password). Vali ka keel (Language).
- Toksa nupul "Save". Kui ilmub küsimus "Uuendada andmeid?", toksa "Jah".
- Kui andmed on edukalt uuendatud, oled Telema MMTga töötamiseks valmis!
Ribakoodilugeja paigaldamine (sobib lisaks QR ehk ruutkoodi jaoks)
Telema MMT kasutab ribakoodi skaneerimiseks eraldi rakendust Barcode Scanner. Selle paigaldamiseks toimi järgmiselt:
- Liigu Telema MMT-s menüüsse Tooted
- Vali ribakood nupp - Rakendus kuvab akna "Programm vajab joonkoodi skännerit. Kas installida see?"
- Vali "Jah" ning luba installeerimiseks vajalikud tegevused, kuni seade ütleb "Application installed"
- Vali "Done"
Telema MMT eemaldamine seadmest
Ava seadme seaded > vali Rakendused > Rakenduste haldus > leia Telema MMT ning toksi sellel > avanevas kuvas vali Uninstall ning kinnita valik
Top Candy eriseadistus
Seadmes peab olema põhikontoks seadistatud topcandy konto (kuna printimist võimaldav rakendus on tasuline ning kõik kasutajad kasutavad ühte ja seda sama)
- MMT install nagu tavaliselt
- Paarita Androidi seade bluetooth printeriga: Bluetooth seadete alt Androidis otsida üles printeri adapter ning paaripanekuks on kood neli nulli
- Lisaks MMT-le tuleb installida BlueTxT-Text Printer rakendus, mis võimaldab trükkida arveid üle sinihamba (bluetooth) Epsoni maatriksprinterisse
- Ava app seadista järgmiselt (menüüst Settings):
- Turn On Bluetooth – linnuke panna
- Bluetooth Port – „default“
- Connect/Disconnect Sound – otsustamise küsimus, kas on vaja kõrvaga kuulda ühendamist v mitte
- Select Bluetooth printer – valida kasutatav seade (printer)
- Select Printer Type – Epson Compatible ESC/P Printer
- Select Character Set – Windows1252
- Default page Layout:
- Header Text – teha tühjaks
- Header Separator – teha tühjaks
- Body Text Alignment – pole vaja seadistada
- Footer Text – teha tühjaks
- Footer Separator – teha tühjaks
- Other Options valikust pole ka vaja midagi muuta
- Mail Notification Configuration - võta meiliteavituse linnuke maha
- punkt 5. Miscellaneous valikud ei pea muutma
Telema MMT seaded ja kasutajate haldamine
Kasutaja seaded
Kirjeldus: kasutaja poolt vabalt valitav kirjeldus (oluline juhul, kui samas seadmes on seadistatud mitu kasutajat)
Kasutaja: Telema poolt omistatud kasutajatunnus
Salasõna: kasutajale määratud parool
Server: eeltäidetud õigete andmetega, muutmist ei vaja
Järgmise arve nr: vajalik täita vaid juhul kui Telema MMT-ga tehakse arveid
Kiire tellimuse sisestus: vali kuidas soovid kaupu tellimusele sisestada
- Sees - tooteid saab sisestada toodete loetelus avaneva koguse akna kaudu. Toodete loetelus toote real toksides avaneb samas loetelus alati koguse sisestamise aken ja klaviatuur ning koheselt on võimalus sisestada kogus. Kui seejuures vahel harva on vajadus et avaneks tootekaart, siis seda on võimalik välja kutsuda hoides näppu vastava kauba peal ~1 sek
- Väljas - toodet saab sisestada ainult läbi tootekaardi. Toodete loetelus toote real toksides avaneb alati tootekaart, kus kasutajal on lisaks koguse lahtrile võimalik sisestada allahindlus või ülekirjutada hind ning näha ka kõik toote andmed
- Nutikas - toodet saab sisestada nii tootekaardi kui koguse akna kaudu. Toksides väljadele “Kogus” või “Hind“, avaneb koheselt samas koguse sisestamise lahter; toksides toote nimetusel või koodil, siis avaneb tootekaart
Ajaloo säilitamine (päeva): sisesta päevade arv, kui kaua dokumente seadmes hoitakse
Keel: vali nimekirjast sobiv keel > Salvesta > välju programmist seadme Tagasi nupuga > käivita Telema MMT programm uuesti - rakendus on valitud keeles
Vaikimisi ühik: Kui alusandmetes on toodetele määratud nii baasühik kui müügiühik, vali, millist ühikut kasutatakse vaikimisi toodete lisamisel tellimusse. Vaikimisi valik on müügiühik, mida on võimalik tellimise hetkel ka muuta vastavalt sellele, millised ühikud tootele määratud on. Kui tootele müügiühikut määratud ei ole, kasutatakse tellimisel baasühikut.
Ühik dokumendil: vali, kuidas soovid toodete koguseid tellimusel näha:
- Baasühik - tellimusel kuvatakse toodete kogused baasühikus olenemata sellest, mille kasutaja tellimuse tegemise hetkel valis
- Valitud ühik - tellimusel kuvatakse toodete kogused kasutaja poolt tellimise hetkel valitud ühikutes
Kasutajate haldamine
Ava Telema MMT > vajuta seadme Menüü nuppu > vali Seaded > Seadete kuvas vajuta uuesti seadme Menüü nuppu > vali Kasutajate haldus
Kasutaja lisamine
Telema MMT Kasutajate halduse kuvas vali Uus ning täida avanevas kuvas väljade Kasutaja ja Salasõna lahtrid ning määra selle kasutajakohased seaded-eelistused.
Kasutaja kustutamine
Kasutajate halduse kuvas toksi ja hoia näppu kustutatava kasutaja nimel, kuni ilmub lisavalik Kustuta > vali Kustuta > kinnita tegevus
Kasutaja vahetamine
Kasutajat on võimalik vahetada juhul, kui programmi on registreeritud rohkem, kui üks kasutajakonto.
Telema MMT peamenüü mistahes kuvas (Kliendid, Tooted, Sündmused, Dokumendid) vajuta telefoni Menüü nuppu > aknas "Programmist väljumine" vajuta "Vaheta kasutajat" > kasutajate loetelus vali soovitav kasutaja, programm avaneb valitud kasutaja andmetega > Uuenda andmed
Rakenduse uuendamine
Ava Telema MMT > vajuta seadme Menüü nuppu > vali Seaded > toksi seadete kuvas paremal ülal nurgas oleval rakenduse versiooni numbril ning luba sellele järgnevad tegevused
Telema MMT ikoon paigaldamine seadme avakuvale
Toksi ja hoia näppu tühja koha peal, kuni avaneb menüü, vajuta Otseteed > Rakendused > keri ja leia nimekirjast Telema MMT ning toksi sellel – Telema MMT ikoon tekib avaekraanile
või...
Ava Rakendused > leia Telema MMT > toksi ja hoia Telema MMT ikooni, kuni taustal avaneb avakuva > lase ikoon avakuval sobilikus kohas lahti
Programmi keele määramine
Ava Telema MMT > vajuta seadme Menüü nuppu > vali Seaded > väljal Keel vali nimekirjast sobiv keel > Salvesta > välju programmist seadme Tagasi nupuga > käivita Telema MMT programm uuesti - rakendus on valitud keeles
Interneti ja andmesideühenduste seadistamine
Wi-Fi sisselülitamine
Vajuta seadme Menüü nuppu > Seaded > Traadita side ja võrgud > lülita Wi-Fi sisse, selle valiku taga peab olema linnuke > ava Wi-Fi Seaded > Määra, millise võrguga ühendada
Mobiilse andmeside sisselülitamine ja -seaded
Vajuta seadme Menüü nuppu > Seaded > Mobiilivõrgud > tee valiku "Andmeside lubatud" taha linnuke > Pöörduspunktide nimed > vali pöörduspunkt, mille kaudu seade internetti ühendab. Ühenduse üksikasjade seadistamiseks pöördu oma mobiilsideoperaatori poole.
Andmete uuendamine, dokumentide saatmine
Andmete uuendamine
Vajuta mistahes peamenüü kuvas seadme Menüü nuppu > vali "Uuenda andmed"
Dokumentide saatmine
Ava "Dokumendid" kuva > vali Saada Dokumendid
- Rakendus saadab serverisse ainult dokumendid staatusega Saatmata
- Dokumendid staatusega Mustand jäävad seadmesse ja neid ära ei saadeta
Sündmuste saatmine
Ava "Sündmused" kuva > vali Saada
- Rakendus saadab serverisse ainult sündmused staatusega Saatmata koos neis sisalduvate dokumentidega
- Kui sündmus on lõpetatud, kuid see sisaldab dokumenti, mis on staatusega Mustand, siis seda visiiti ära ei saadeta
- Kui sündmus sisaldab nii Saatmata kui Mustand staatusega dokumente, siis saadetakse ära Saatmata dokumendid, Mustandeid ja visiiti ennast ära ei saadeta
- Sündmused staatusega Mustand jäävad seadmesse ja neid ära ei saadeta
Teise müügiagendi asendamine
Juhul kui on vaja asendada teist müügiagenti oma meeskonnast, saab seda teha ilma, et asendatav oma kasutajatunnuseid kellegagi jagaks. Teise müügiagendi asendamine MMTs tähendab, et töötatakse jätkuvalt enda konto alt, kuid andmed (nt külastatavad kliendid) on asendatava omad. Kõik külastused ja tehingud registreeritakse ikkagi selle inimese nimele, kes reaalselt need ka tegi s.o. asendaja.
Et hataka tööle asendajana, vali pärast MMT rakenduse käivitamist menüü nupp > Seaded > menüü nupp > Kasutajate haldus > Uus
Siin sisestage enda Kasutaja ja Salasõna, kuid lisage ka Kirjeldus, mis eristab hiljem asendatava kasutaja enda omast (nt asendatava nimi). Vajutage Lae profiil. Seejärel ilmub sama nupu alla rippmenüü Asendatav. Valige nimekirjast sobiv nimi ning vajutage Salvesta.
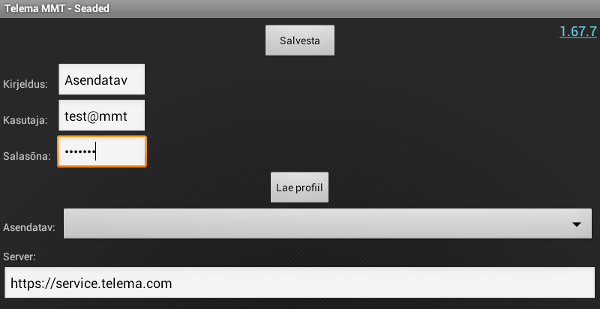
Tööle hakkamiseks minge tagasi enda profiili avalehele ning vajutage seadme Tagasi nuppu ning valige valikust Vaheta kasutajat.

